
 Chart (Graph) หรือแผนภูมิคือการนำข้อมูลตัวเลขข้อมูลที่เก็บในเวิร์กชีตมานำเสนอในลักษณะของกราฟิก เพื่อวิเคราะห์ข้อมูลในเชิงสถิติเพื่อเปรียบเทียบค่าออกมาเป็นกราฟิก ทำให้เรามองเห็นความต่างของชุดข้อมูล เช่น การเปรียบเทียบสัดส่วนมากหรือน้อยของข้อมูลแต่ละชุด แนวโน้มของตัวเลขที่ขึ้นๆ ลงๆ หรือวิเคราะห์ให้เป็นภาพ ทำให้มองภาพรวมของข้อมูลได้เด่นชัดและสื่อความหมายได้ดีกว่าการมานั่งอ่านแต่ตัวเลข Chart (Graph) หรือแผนภูมิคือการนำข้อมูลตัวเลขข้อมูลที่เก็บในเวิร์กชีตมานำเสนอในลักษณะของกราฟิก เพื่อวิเคราะห์ข้อมูลในเชิงสถิติเพื่อเปรียบเทียบค่าออกมาเป็นกราฟิก ทำให้เรามองเห็นความต่างของชุดข้อมูล เช่น การเปรียบเทียบสัดส่วนมากหรือน้อยของข้อมูลแต่ละชุด แนวโน้มของตัวเลขที่ขึ้นๆ ลงๆ หรือวิเคราะห์ให้เป็นภาพ ทำให้มองภาพรวมของข้อมูลได้เด่นชัดและสื่อความหมายได้ดีกว่าการมานั่งอ่านแต่ตัวเลข
การสร้างกราฟใน Microsoft office Excel เป็นเรื่องง่ายเพราะจะมีคำสั่งให้สร้างและจัดรูปแบบและได้แบบมืออาชีพโดยเฉพาะ Excel 2013 ที่ได้ปรับปรุงคำสั่งในการจัดการกับกราฟได้ง่าย สะดวก รวดเร็ว และสวยงามยิ่งขึ้น
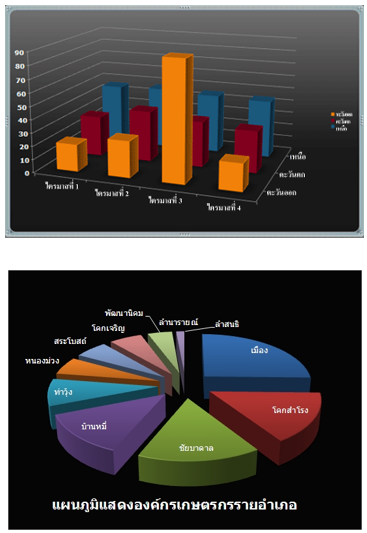


 การสร้างกราฟ หรือ Chart ใน Excel จะทำได้คล้ายๆ กับการสร้างในโปรแกรมในชุด MS-Office อื่นๆ ทั้งขั้นตอนการสร้างและการตกแต่งกราฟ แต่ใน Excel 2013 จะสร้างกราฟได้แบบรวดเร็วจากปุ่ม Quick Analysis ซึ่งจะมีรูปแบบกราฟมาตรฐานให้เลือกและสร้างได้ง่ายๆ ในขั้นตอนเดียง ดังนี้ การสร้างกราฟ หรือ Chart ใน Excel จะทำได้คล้ายๆ กับการสร้างในโปรแกรมในชุด MS-Office อื่นๆ ทั้งขั้นตอนการสร้างและการตกแต่งกราฟ แต่ใน Excel 2013 จะสร้างกราฟได้แบบรวดเร็วจากปุ่ม Quick Analysis ซึ่งจะมีรูปแบบกราฟมาตรฐานให้เลือกและสร้างได้ง่ายๆ ในขั้นตอนเดียง ดังนี้
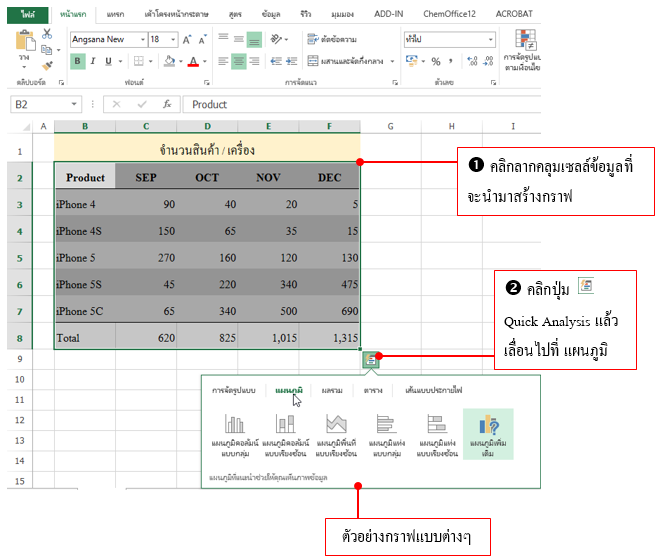
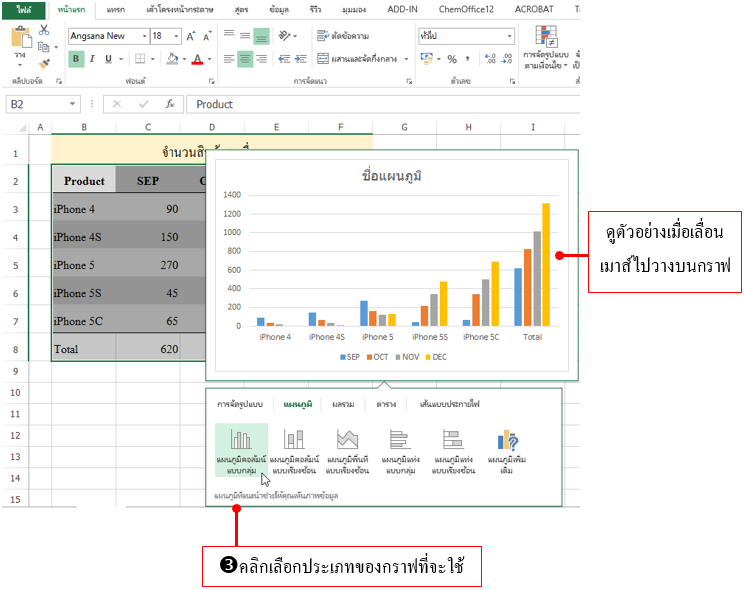

 คุณสมบัติใหม่ของ Excel 2013 คือ Recommended Chart (แผนภูมิที่แนะนำ) เป็นวิธีการสร้างกราฟแบบรวดเร็วตามคำแนะนำ โดยโปรแกรมจะดูจากชุดข้อมูลในช่วงเซลล์ที่คุณเลือกมาว่าจะสร้างกราฟแบบไหนจึงจะเหมาะสมกับข้อมูล คุณสมบัติใหม่ของ Excel 2013 คือ Recommended Chart (แผนภูมิที่แนะนำ) เป็นวิธีการสร้างกราฟแบบรวดเร็วตามคำแนะนำ โดยโปรแกรมจะดูจากชุดข้อมูลในช่วงเซลล์ที่คุณเลือกมาว่าจะสร้างกราฟแบบไหนจึงจะเหมาะสมกับข้อมูล
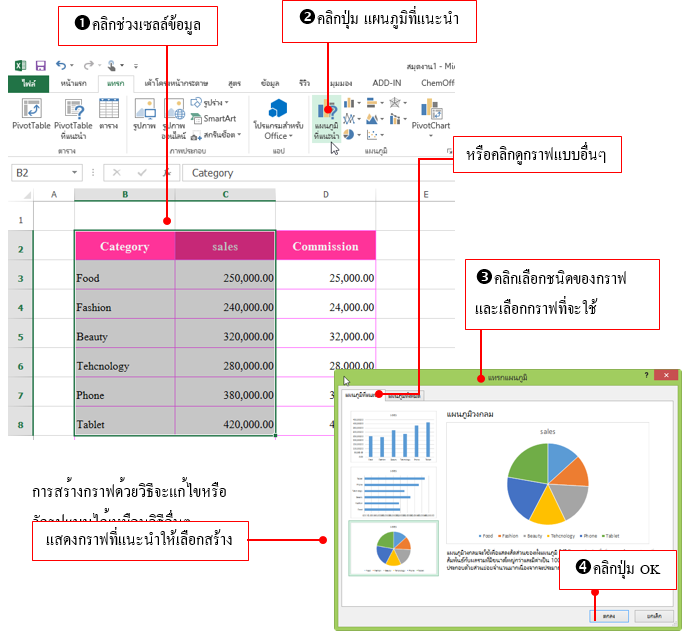
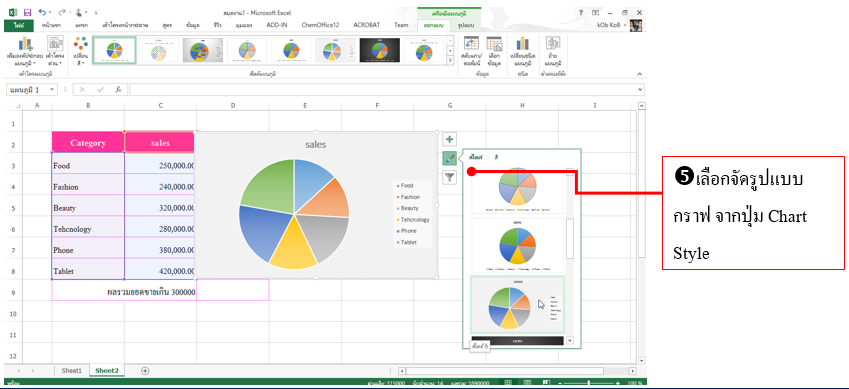

 กราฟหรือแผนภูมิใน Excel มีให้เลือกหลายชนิด เพื่อให้คุณเลือกมานำเสนอได้ตรงกับข้อมูลที่ต้องการได้ โดยจะมีให้เลือกหลายแบบ ดังนี้ กราฟหรือแผนภูมิใน Excel มีให้เลือกหลายชนิด เพื่อให้คุณเลือกมานำเสนอได้ตรงกับข้อมูลที่ต้องการได้ โดยจะมีให้เลือกหลายแบบ ดังนี้
- Column (คอลัมน์) เปรียบเทียบข้อมูลแต่ละค่าให้เห็นความแตกต่างอย่างต่ำ / สูงอย่างชัดเจน
- Line (เส้น) แสดงค่าของข้อมูลและแนวโน้มภายในช่วงระยะเวลาหนึ่ง มักใช้เปรียบเทียบค่าขึ้น/ลงของข้อมูล
- Bar (แท่ง) เปรียบเทียบข้อมูลให้เห็นความแตกต่างอย่างชัดเจนเช่นกัน เพียงแต่แผนภูมิจะอยู่ในแนวนอนซึ่งให้ความรู้สึกในด้านเวลาหรือระยะทางมากกว่า
- Area (พื้นที่) แสดงให้เห็นผลรวมแนวโน้มผลรวมของข้อมูลทั้งหมด
- X Y (Scatter) (กระจาย) แผนภูมิ xy (กระจาย) แสดงความสัมพันธ์ของค่าที่เป็นตัวเลขที่อยู่ในชุดข้อมูลหลายๆ ชุด หรือการรวมตัวเลข 2 กลุ่มเป็นข้อมูล xy ที่สัมพันธ์กันหนึ่งชุดแผนภูมิกระจายนั้นมักนำมากับข้อมูลทางวิทยาศาสตร์
- Stock (หุ้น) แผนภูมิหุ้นแสดงแนวโน้มตลาดโดยกำหนดราคาเปิด ราคาต่ำสุด ราคาสูงสุด ราคาปิด และผลรวม
- Surface (พื้นผิว) การรวมชุดข้อมูลสองชุดให้เกิดประโยชน์สูงสุดแผนภูมิชนิดนี้แสดงแนวโน้มของค่าในสองมิติบนเส้นโค้งที่ต่อเนื่องกัน
- Rader (เรดาร์) แผนภูมิเรดาร์ทำหน้าที่เปรียบเทียบค่าสะสมของชุดข้อมูลหนึ่งชุด จะแสดงการเปลี่ยนแปลงของค่าที่สัมพันธ์กับจุดกึ่งกลางโดยข้อมูลแต่ละชุดจะมีศูนย์กลางร่วมกัน
- Combo (ผสม) สำหรับการสร้างแผนภูมิแบบผสม สำหรับชุดข้อมูลที่มีค่าตัวเลขแตกต่างกันมากเช่น ราคาขายกับรวมการขาบก็อาจจะเลือกแผนภูมิคอลัมน์และแผนภูมิเส้นผสมกันได้
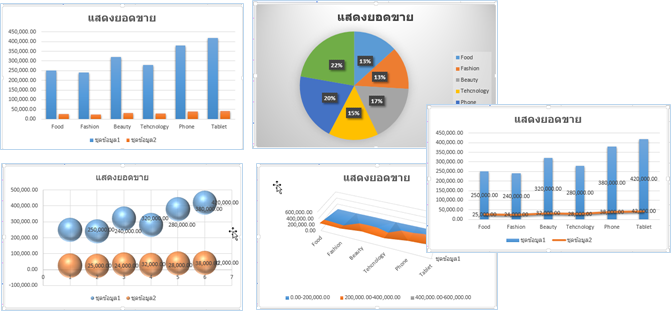
- นอกจากนี้แผนภูมิบางชนิดยังเลือกรูปแบบได้ 2 แบบคือ แผนภูมิพื้นฐาน 2 มิติที่มีแกน x และแกน y และแผนภูมิสามมิติ (3D) ที่เพิ่มมีมิติความลึกของแกน z เข้ามาด้วย

 ใน Excel 2013 จะมีเครื่องมือให้ใช้จัดรูปแบบกราฟได้ปรับปรุงเครื่องมือใหม่ ให้คุณเลือกใช้งานได้หลายแบบ เรียกใช้งานง่าย หรือจะเรียกใช้ตามความถนัดของผู้ใช้แต่ละคนได้ ใน Excel 2013 จะมีเครื่องมือให้ใช้จัดรูปแบบกราฟได้ปรับปรุงเครื่องมือใหม่ ให้คุณเลือกใช้งานได้หลายแบบ เรียกใช้งานง่าย หรือจะเรียกใช้ตามความถนัดของผู้ใช้แต่ละคนได้
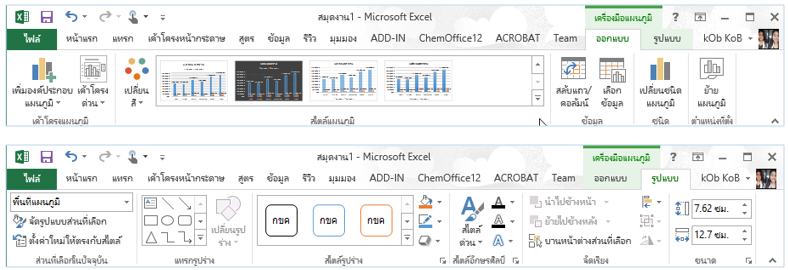
คลิกปุ่ม จัดการรูปแบบส่วนที่เลือก จะแสดงหน้าต่างคำสั่ง Format เพื่อจัดรูปแบบกราฟ
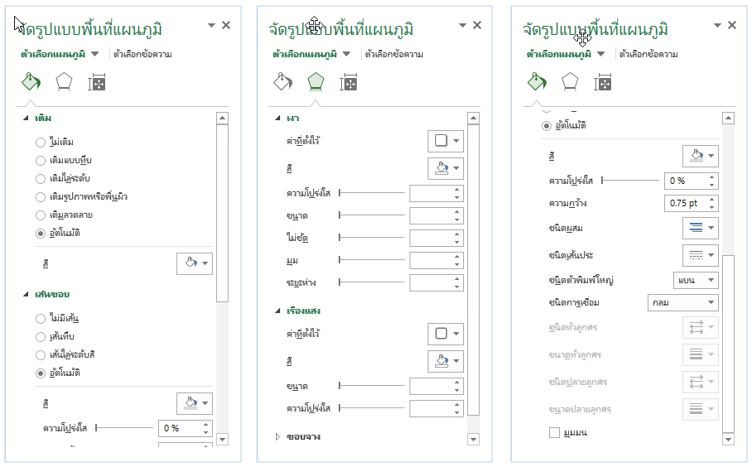
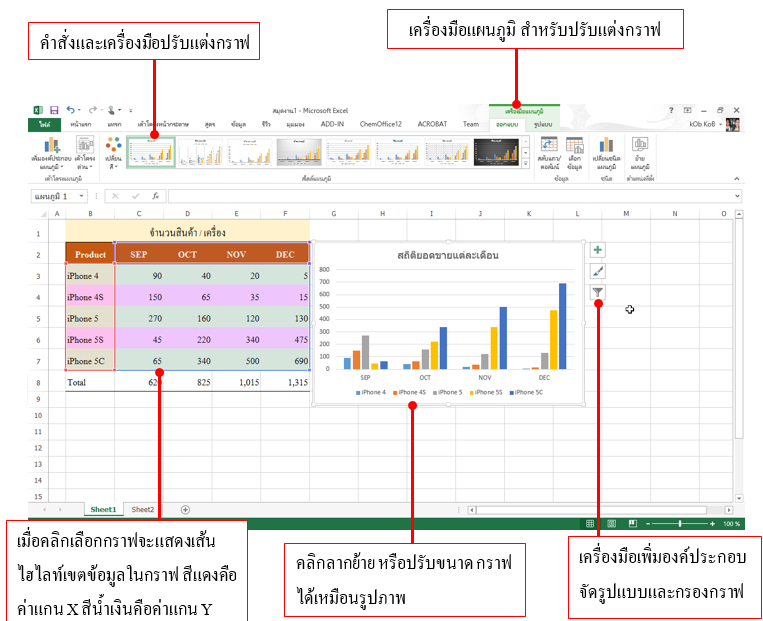
 เปลี่ยนสไตล์กราฟ (Chart Style) เปลี่ยนสไตล์กราฟ (Chart Style)
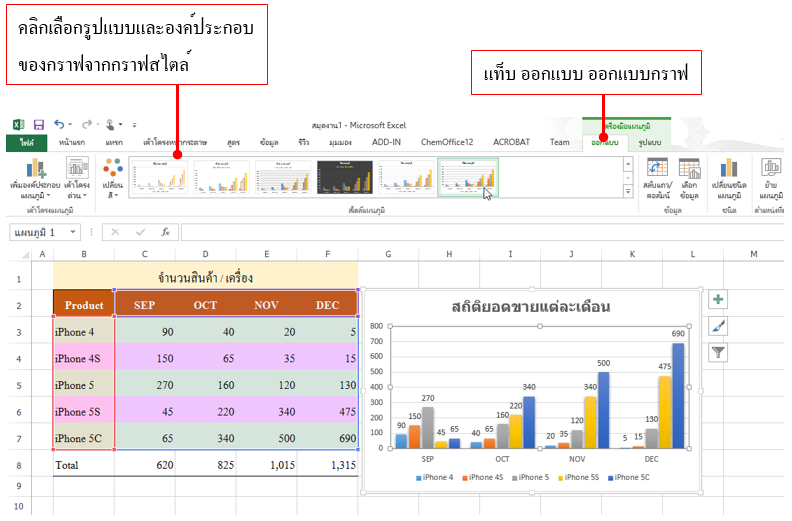
 เปลี่ยนชุดสีให้กับกราฟ (Chart Colors) เปลี่ยนชุดสีให้กับกราฟ (Chart Colors)
 ใน Excel 2013 คุณสามารถจัดรูปแบบกราฟได้แบบรวดเร็ว ด้วยการเลือกคำสั่ง Chart Styles จากปุ่ม ใน Excel 2013 คุณสามารถจัดรูปแบบกราฟได้แบบรวดเร็ว ด้วยการเลือกคำสั่ง Chart Styles จากปุ่ม  ที่ด้านข้างกราฟ โดยเลือกได้ทั้ง Style (สไตล์) และ Color (สี) ดังนี้ ที่ด้านข้างกราฟ โดยเลือกได้ทั้ง Style (สไตล์) และ Color (สี) ดังนี้
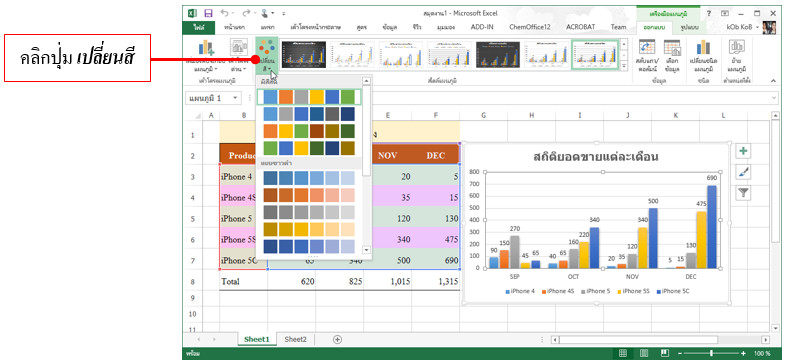
 เปลี่ยนชุดเค้าโครงกราฟ (Quick Layout) เปลี่ยนชุดเค้าโครงกราฟ (Quick Layout)
 การเลือกเค้าโครงการแสดงองค์ประกอบต่างๆ ของกราฟได้ง่ายและรวดเร็วที่สุดได้จากปุ่ม เค้าโครงด่วน แล้วเลือกแบบเค้าโครงมาตรฐานที่นิยมใช้งานเอาไว้ให้หลายแบบโดยลองเลื่อนเมาส์ไปบนแบบเค้าโครงแล้วดูตัวอย่างก่อน การเลือกเค้าโครงการแสดงองค์ประกอบต่างๆ ของกราฟได้ง่ายและรวดเร็วที่สุดได้จากปุ่ม เค้าโครงด่วน แล้วเลือกแบบเค้าโครงมาตรฐานที่นิยมใช้งานเอาไว้ให้หลายแบบโดยลองเลื่อนเมาส์ไปบนแบบเค้าโครงแล้วดูตัวอย่างก่อน
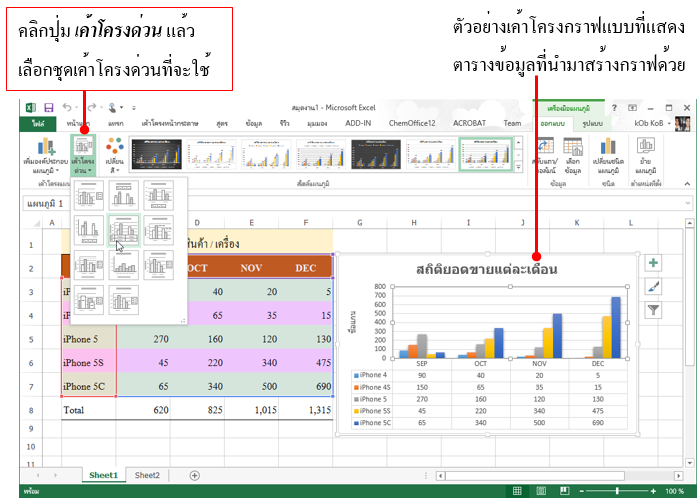
 จัดรูปแบบด้วย Quick Style & Color จัดรูปแบบด้วย Quick Style & Color
 ใน Excel 2013 ผู้เรียนสามารถจัดรูปแบบกราฟได้แบบรวดเร็ว ด้วยการเลือกคำสั่ง สไตล์แผนภูมิ จากปุ่ม ที่ด้านข้างกราฟ โดยเลือกได้ทั้ง Style และ Color ดังนี้ ใน Excel 2013 ผู้เรียนสามารถจัดรูปแบบกราฟได้แบบรวดเร็ว ด้วยการเลือกคำสั่ง สไตล์แผนภูมิ จากปุ่ม ที่ด้านข้างกราฟ โดยเลือกได้ทั้ง Style และ Color ดังนี้
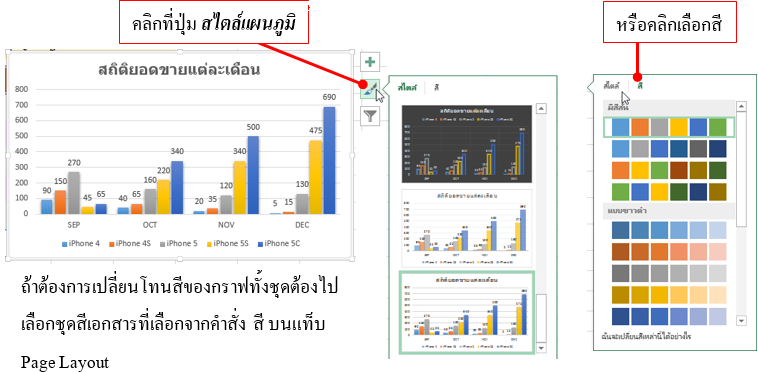
 เพิ่มองค์ประกอบของกราฟ (Chart Elements) เพิ่มองค์ประกอบของกราฟ (Chart Elements)
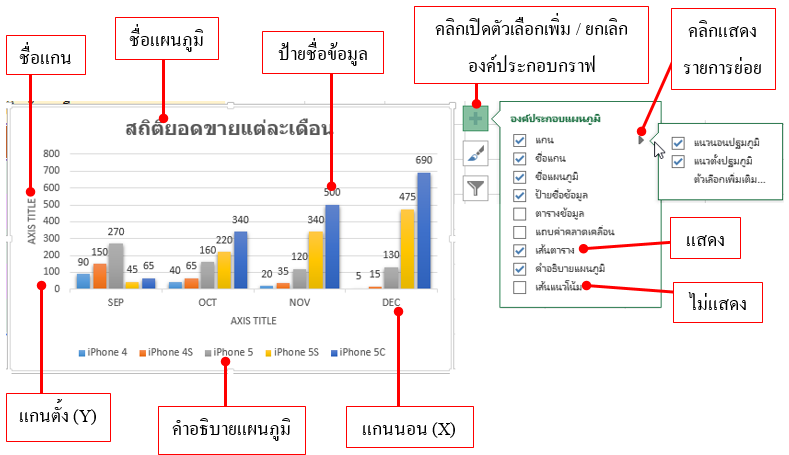
- แกน คือ ชุดข้อมูลในแกนตั้ง และแกนนอน
- ชื่อแกน จะเป็นชื่อที่ใช้สำหรับอธิบายประเภทข้อมูลที่แสดงอยู่ในแกนตั้ง และแกนนอน
- ชื่อแผนภูมิ ชื่อหรือหัวเรื่องของกราฟ
- คำอธิบายกราฟ เป็นคำอธิบายการใช้สีและลวดลายของแกนข้อมูลกราฟ เพื่อให้ทราบว่าสีและลวดลายแต่ละแบบใช้แทนข้อมูลอะไร
- ป้ายชื่อข้อมูล คือ ข้อมูลที่ผู้เรียนกรอกลงในเวิร์กชีตที่นำมาพล็อตสร้างกราฟนั้นแสดงข้อมูลที่นำมาสร้างกราฟ
- เส้นตาราง คือ เส้นที่ลากโยงมาจากแกนข้อมูลของกราฟ เพื่อแบ่งข้อมูลในแต่ละจุดหรือแต่ละกลุ่มให้ดูกราฟได้ชัดเจนขึ้น
 ใส่ข้อความและจัดรูปแบบข้อความในกราฟ ใส่ข้อความและจัดรูปแบบข้อความในกราฟ
 ให้ผู้เรียนใส่ข้อความในส่วนประกอบของกราฟอย่าง ชื่อกราฟ และ ชื่อแกน ที่เพิ่มเข้า แล้วจัดรูปแบบข้อความได้เหมือนการจัดข้อความทั่วไปจากเครื่องมือกลุ่ม Font โดยคลิกเลือกองค์ประกอบก่อนแล้วใช้คำสั่ง ให้ผู้เรียนใส่ข้อความในส่วนประกอบของกราฟอย่าง ชื่อกราฟ และ ชื่อแกน ที่เพิ่มเข้า แล้วจัดรูปแบบข้อความได้เหมือนการจัดข้อความทั่วไปจากเครื่องมือกลุ่ม Font โดยคลิกเลือกองค์ประกอบก่อนแล้วใช้คำสั่ง
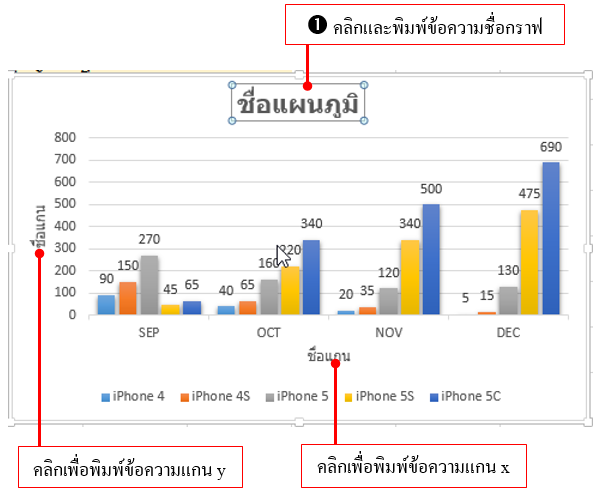
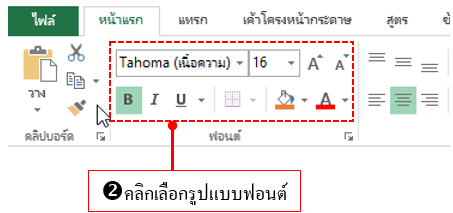
 เปลี่ยนชนิดของกราฟ (Chart Type) เปลี่ยนชนิดของกราฟ (Chart Type)
 หลังจากสร้างกราฟแบบใดแบบหนึ่งเอาไว้แล้ว หากต้องการเปลี่ยนไปเป็นกราฟประเภทอื่นก็เลือกได้ หรือเปลี่ยนเป็นกราฟแบบผสม 2 กับข้อมูลแต่ละชุดได้ แต่จะทำได้กับกราฟ 2 มิติ ส่วนกราฟ 3 มิติต้องเปลี่ยนทุดชุดไม่สามารถเลือกแบบผสมได้ หลังจากสร้างกราฟแบบใดแบบหนึ่งเอาไว้แล้ว หากต้องการเปลี่ยนไปเป็นกราฟประเภทอื่นก็เลือกได้ หรือเปลี่ยนเป็นกราฟแบบผสม 2 กับข้อมูลแต่ละชุดได้ แต่จะทำได้กับกราฟ 2 มิติ ส่วนกราฟ 3 มิติต้องเปลี่ยนทุดชุดไม่สามารถเลือกแบบผสมได้
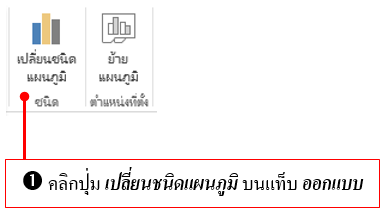
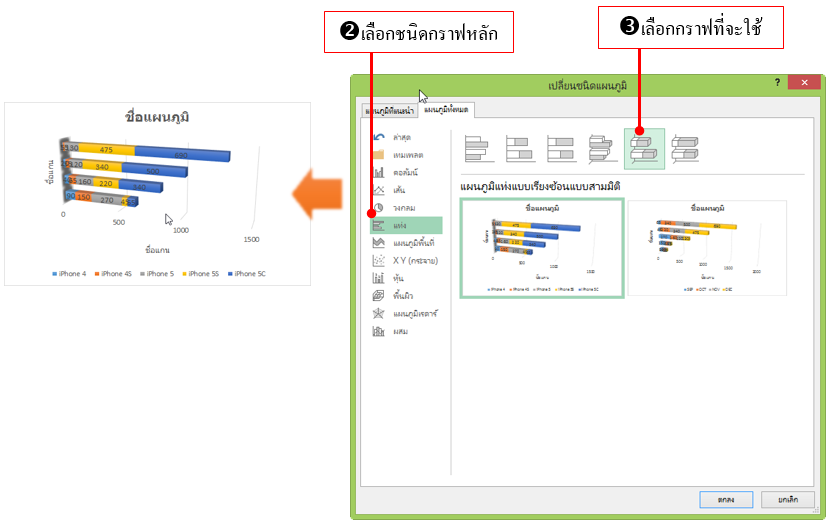
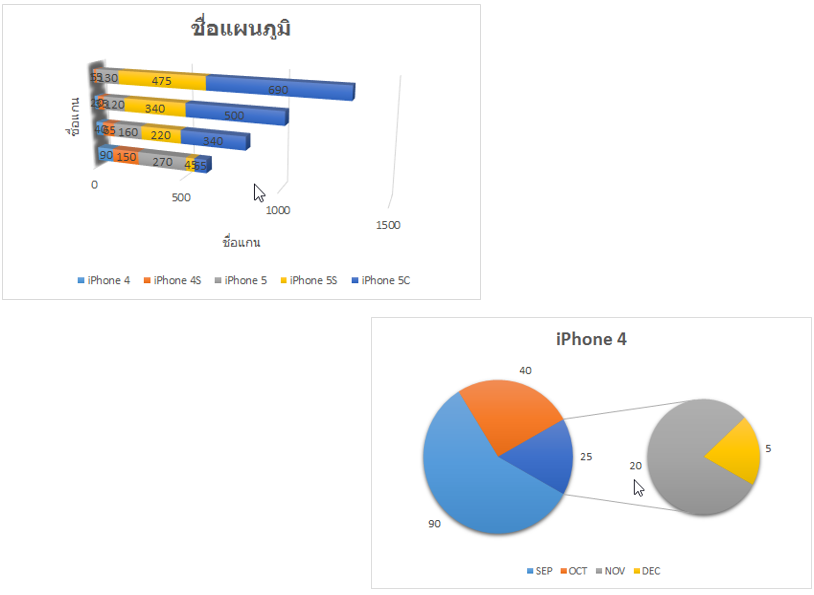



 การตกแต่งกราฟนอกจากการเลือกจากรูปแบบสำเร็จจากชุด Chart Styles ที่โปรแกรมเตรียมไว้ให้แล้ว ผู้เรียนสามารถตกแต่งละองค์ประกอบของกราฟได้ เช่น เปลี่ยนสีชุดข้อมูล ใส่รูปภาพ เส้นขอบ เอฟเฟ็กต์ และข้อความได้ในแต่ละจุด โดยใช้เครื่องมือจากแท็บ รูปแบบ ของ เครื่องมือแผนภูมิ การตกแต่งกราฟนอกจากการเลือกจากรูปแบบสำเร็จจากชุด Chart Styles ที่โปรแกรมเตรียมไว้ให้แล้ว ผู้เรียนสามารถตกแต่งละองค์ประกอบของกราฟได้ เช่น เปลี่ยนสีชุดข้อมูล ใส่รูปภาพ เส้นขอบ เอฟเฟ็กต์ และข้อความได้ในแต่ละจุด โดยใช้เครื่องมือจากแท็บ รูปแบบ ของ เครื่องมือแผนภูมิ
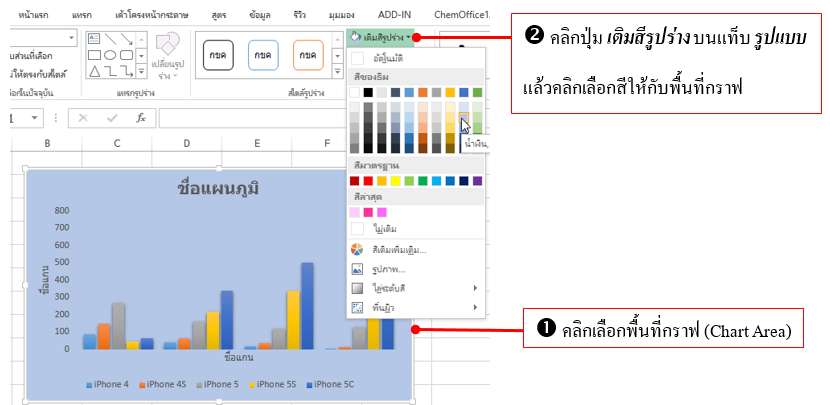
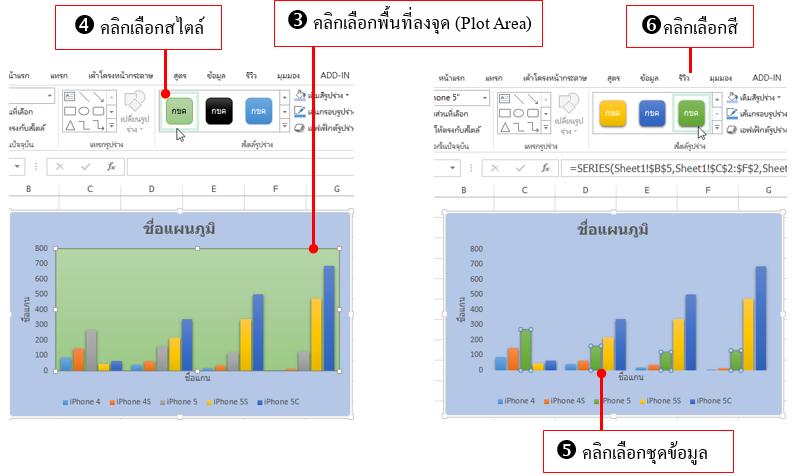
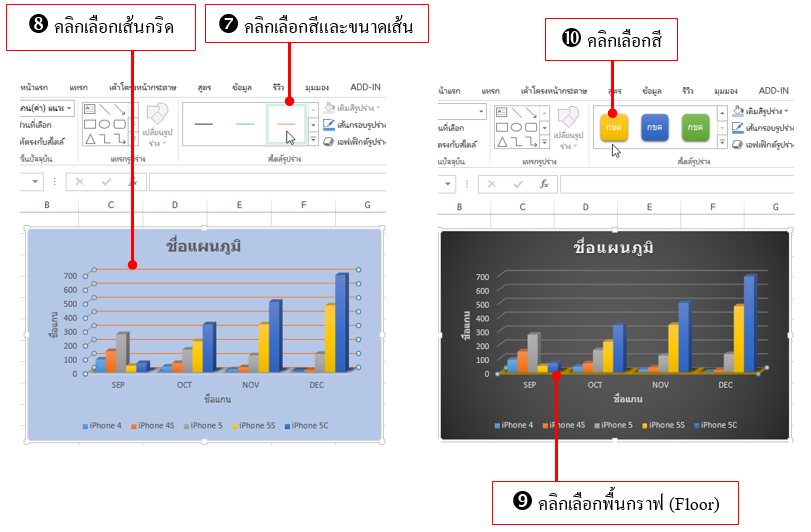
 ใส่เอฟเฟ็กต์ตกแต่งกราฟ ใส่เอฟเฟ็กต์ตกแต่งกราฟ
 ออบเจ็กต์กราฟทั้งชุด หรือชุดข้อมูล (Series) สามารถใส่เอฟเฟ็กต์พิเศษเพื่อเพิ่มความน่าสนใจให้กับกราฟได้ เช่นใส่เงา หรือใส่ขอบเรืองแสงที่พื้นที่กราฟ (Chart Area) ได้ ออบเจ็กต์กราฟทั้งชุด หรือชุดข้อมูล (Series) สามารถใส่เอฟเฟ็กต์พิเศษเพื่อเพิ่มความน่าสนใจให้กับกราฟได้ เช่นใส่เงา หรือใส่ขอบเรืองแสงที่พื้นที่กราฟ (Chart Area) ได้
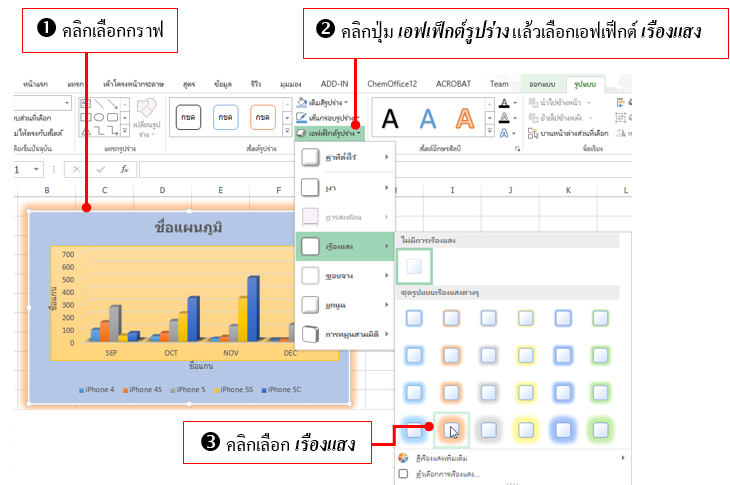
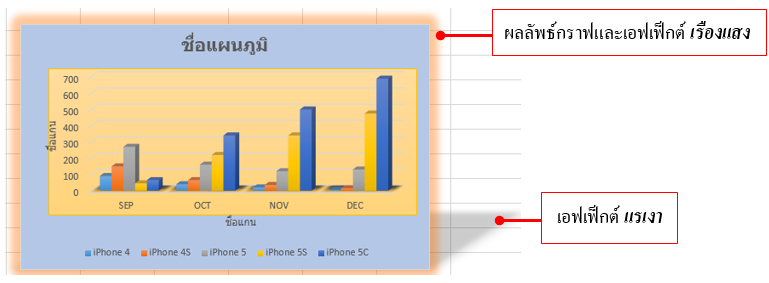
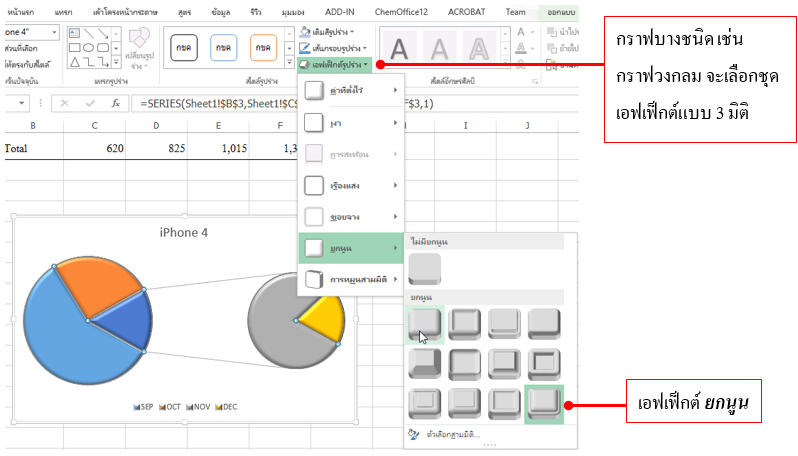

 การตกแต่งกราฟนอกจากการเลือกจากแท็บ เครื่องมือแผนภูมิ แล้ว ใน Excel 2013 ผู้เรียนสามารถจัดรูปแบบกราฟได้จากหน้าต่าง รูปแบบ การตกแต่งกราฟนอกจากการเลือกจากแท็บ เครื่องมือแผนภูมิ แล้ว ใน Excel 2013 ผู้เรียนสามารถจัดรูปแบบกราฟได้จากหน้าต่าง รูปแบบ
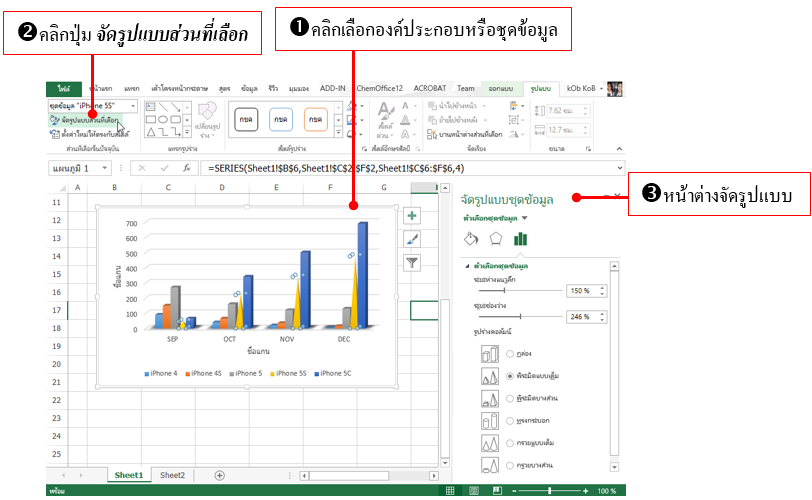
คำสั่งและตัวเลือกที่ใช้ปรับแต่ง องค์ประกอบที่เลือก เช่น เลือกรูปทรงกราฟแต่ละชุดต่างกันได้
- คำสั่งในกรอบ Format ในกลุ่ม สีพื้นและสีเส้น และกลุ่ม เอฟเฟ็กต์ จะทำงานคล้ายกับการจัดรูปแบบรูปภาพและกราฟิกที่เราได้ใช้งานที่ผ่านมา
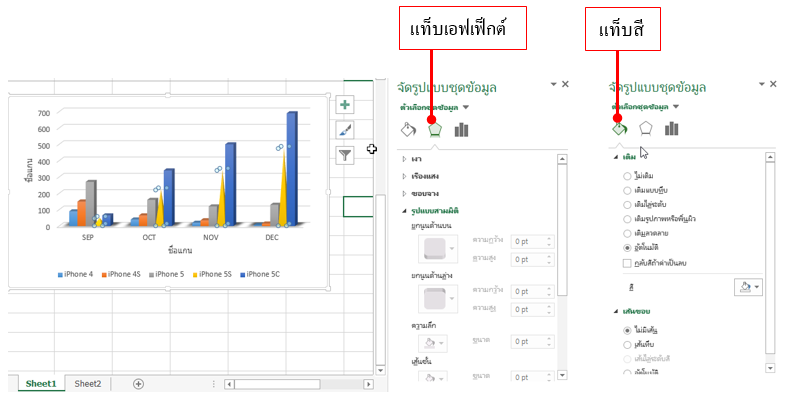
 ใส่รูปภาพในชุดข้อมูล ใส่รูปภาพในชุดข้อมูล
 นอกจากการตกแต่งชุดข้อมูลกราฟแต่ละชุดด้วยสีพื้นแล้ว ผู้เรียนสามารถนำรูปภาพมาตกแต่งในชุดข้อมูลได้ เพื่อสื่อความหมายในการนำเสนอกราฟได้ เช่น การใส่ภาพสินค้า บริการ รูปข้อมูลที่ต้องการสื่อออกมา หรือจะนำมาตกแต่งเพื่อความสวยงานก็ได้เช่นกัน นอกจากการตกแต่งชุดข้อมูลกราฟแต่ละชุดด้วยสีพื้นแล้ว ผู้เรียนสามารถนำรูปภาพมาตกแต่งในชุดข้อมูลได้ เพื่อสื่อความหมายในการนำเสนอกราฟได้ เช่น การใส่ภาพสินค้า บริการ รูปข้อมูลที่ต้องการสื่อออกมา หรือจะนำมาตกแต่งเพื่อความสวยงานก็ได้เช่นกัน
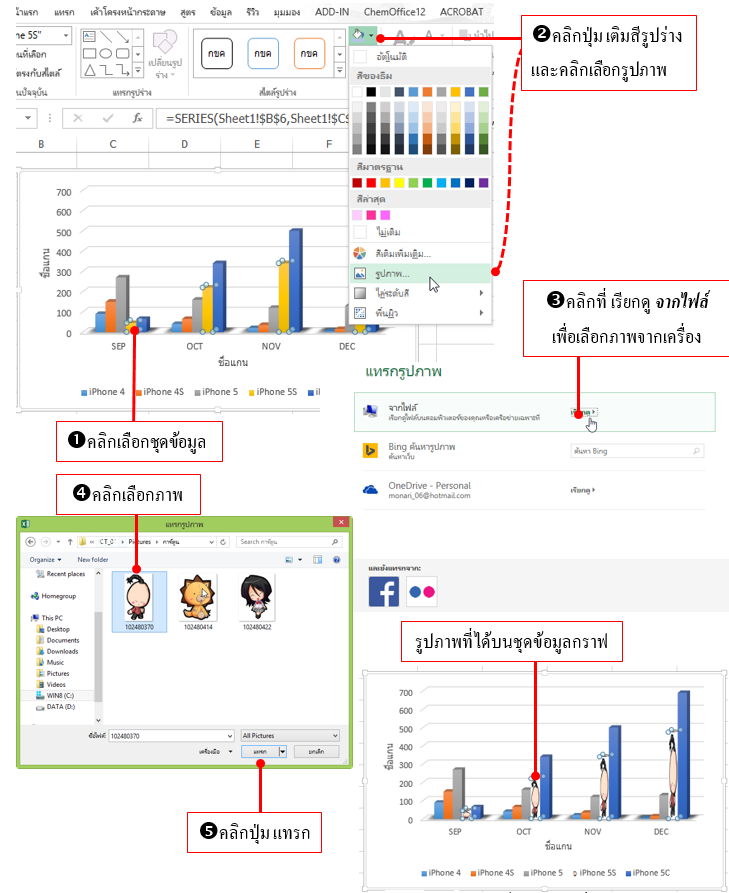
รูปภาพที่ได้บนชุดข้อมูลกราฟเริ่มต้นนั้นจะยืดภาพ 1 ภาพสูงเท่ากับค่าในชุดข้อมูลหรือแท่งกราฟ
 ปรับแต่งขนาดรูปภาพในชุดข้อมูล ปรับแต่งขนาดรูปภาพในชุดข้อมูล
 รูปภาพที่แสดงในแท่งกราฟตามค่าพื้นฐานนั้นจะถูกยืดภาพให้แสดง 1 รูปเท่ากับความสูงของกราฟแท่งเท่านั้น แต่ผู้เรียนสามารถปรับการแสดงของภาได้ดังนี้ รูปภาพที่แสดงในแท่งกราฟตามค่าพื้นฐานนั้นจะถูกยืดภาพให้แสดง 1 รูปเท่ากับความสูงของกราฟแท่งเท่านั้น แต่ผู้เรียนสามารถปรับการแสดงของภาได้ดังนี้
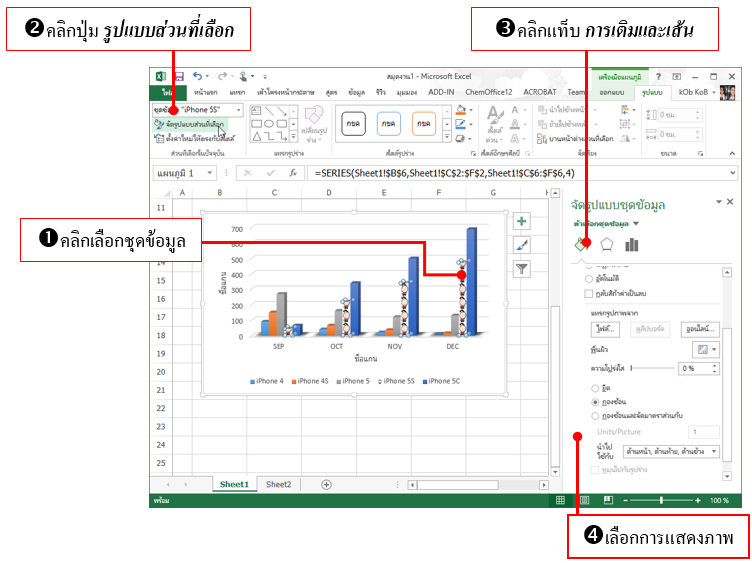
- ยีด (Stretch) ยืดภาพให้พอดีกับแท่งกราฟ (1 ภาพ)
- กองซ้อน (Stack) ซ้อนภาพตามค่าสเกลหลัก (Major Unit) ของชุดข้อมูลที่อยู่ซ้ายสุด (ค่าแกน Y)
- กองซ้อนและจัดมาตราส่วนกับ (Stack and Scale) ให้ผู้เรียนกำหนดค่าของสเกลลงไปได้ว่า 1 ภาพแสดงในค่าสเกลลงไปได้ว่า 1 ภาพแสดงในค่าสเกลแกน Y เท่าไร
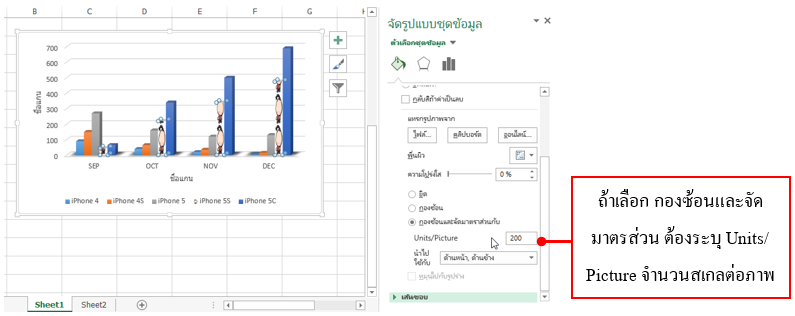
 ตกแต่งกราฟด้วยรูปภาพ ตกแต่งกราฟด้วยรูปภาพ
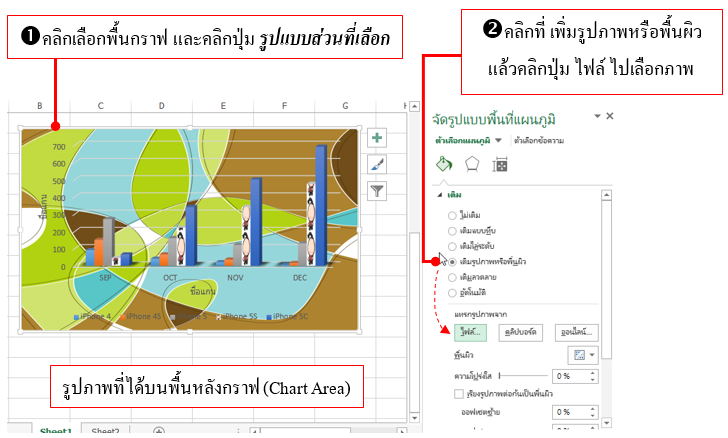


 หลังจากที่ผู้เรียนสร้างกราฟไปแล้ว หากต้องการเปลี่ยนแปลงแก้ไขข้อมูลที่พล็อตลงไปในกราฟ เพิ่ม-ลดชุดข้อมูล หรือสลับชุดข้อมูลก็ทำได้ ดังนี้ หลังจากที่ผู้เรียนสร้างกราฟไปแล้ว หากต้องการเปลี่ยนแปลงแก้ไขข้อมูลที่พล็อตลงไปในกราฟ เพิ่ม-ลดชุดข้อมูล หรือสลับชุดข้อมูลก็ทำได้ ดังนี้
เพิ่มหรือลดชุดข้อมูล
 วิธีการเพิ่มหรือลดชุดข้อมูลที่นำมาพล็อตเป็นกราฟที่ทำได้ง่าย สะดวกและรวดเร็วที่สุดคือ เมื่อคุณคลิกเลือกกราฟแล้วจะเห็นเส้นอ้างอิง เส้นสีแดงคือข้อมูลแกน X ส่วนเส้นสีน้ำเงินคือชุดข้อมูลแกน Y นั้นเอง หากผู้เรียนต้องการปรับเพิ่มหรือลดชุดข้อมูลก็คลิกลากเส้นขอบเขตของช่วงเซลล์ได้ วิธีการเพิ่มหรือลดชุดข้อมูลที่นำมาพล็อตเป็นกราฟที่ทำได้ง่าย สะดวกและรวดเร็วที่สุดคือ เมื่อคุณคลิกเลือกกราฟแล้วจะเห็นเส้นอ้างอิง เส้นสีแดงคือข้อมูลแกน X ส่วนเส้นสีน้ำเงินคือชุดข้อมูลแกน Y นั้นเอง หากผู้เรียนต้องการปรับเพิ่มหรือลดชุดข้อมูลก็คลิกลากเส้นขอบเขตของช่วงเซลล์ได้
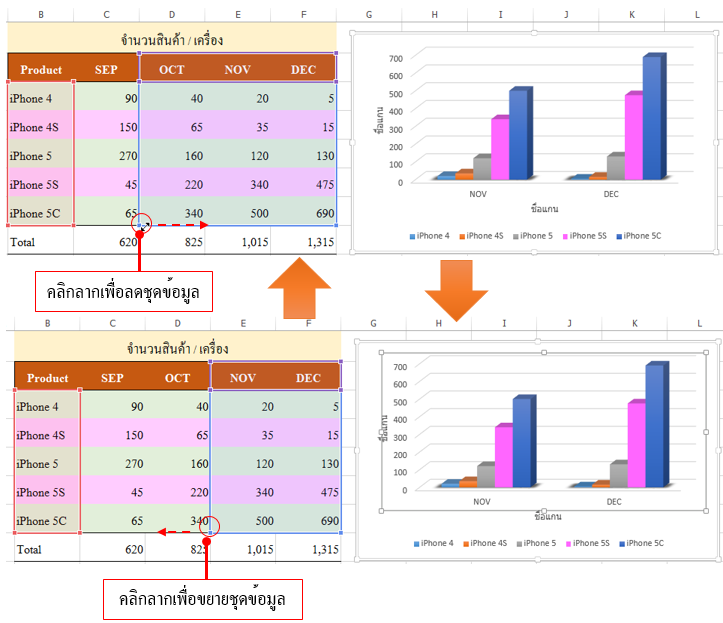
 สลับแนวข้อมูล (Switch Row/Colum) สลับแนวข้อมูล (Switch Row/Colum)
 เป็นการสลับชุดข้อมูลจาการพล็อตแนวแถว (Row) ให้เป็นพล็อตแนวคอลัมน์ (Colum) หรือกลับกันเพื่อวิเคราะห์ข้อมูลอีกด้านหนึ่งได้ เป็นการสลับชุดข้อมูลจาการพล็อตแนวแถว (Row) ให้เป็นพล็อตแนวคอลัมน์ (Colum) หรือกลับกันเพื่อวิเคราะห์ข้อมูลอีกด้านหนึ่งได้
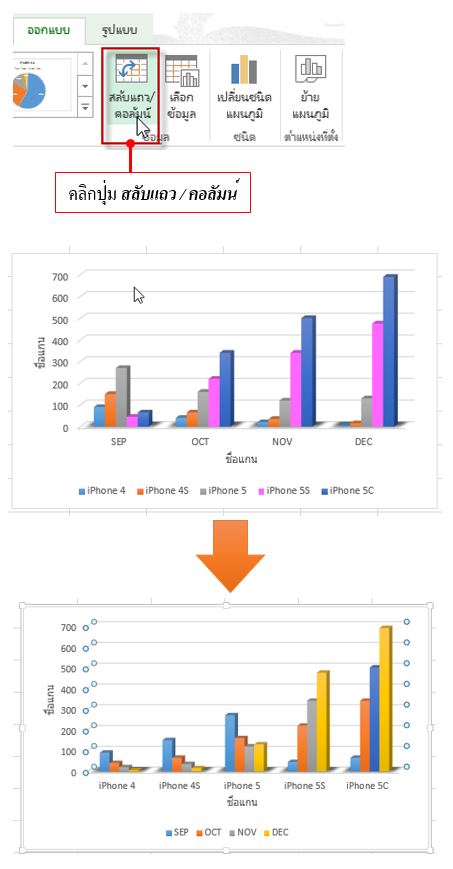
 เลือกและแก้ไขข้อมูล (Select Data) เลือกและแก้ไขข้อมูล (Select Data)
หากต้องการเลือกชุดข้อมูล สลับข้อมูล หรือจัดลำดับชุดข้อมูลใหม่ให้เลือกคำสั่ง เลือกข้อมูล ซึ่งจะมีคำสั่งให้ผู้เรียนแก้ไขชุดข้อมูลของกราฟได้ ดังนี้
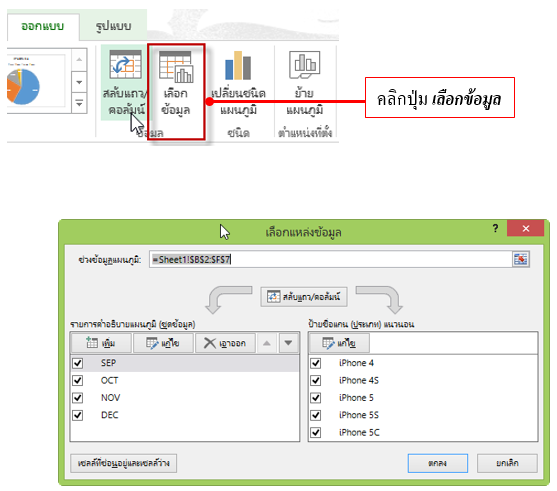
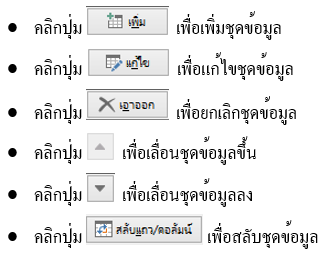
 การจัดองค์ประกอบของกราฟ (Chart Element) การจัดองค์ประกอบของกราฟ (Chart Element)
 องค์ประกอบของกราฟจะมีหลายอย่าง ซึ่งจะช่วยให้การนำเสนอกราฟได้สมบูรณ์ เพราะองค์ประกอบแต่ละส่วนจะช่วยอธิบายกราฟได้ชัดเจนมากขึ้น เบื้องต้นอาจแสดงเฉพาะองค์ประกอบหลักๆ ที่จำเป็น แต่ยังมีส่วนอื่นๆที่ยังไม่ได้เลือกแสดง คุณอาจเพิ่มองค์ประกอบเหล่านั้นเข้ามา หรือจะยกเลิกการแสดงผลขององค์ประกอบที่ไม่ต้องการได้โดยจะเลือกคำสั่งใน Chart Elements (องค์ประกอบแผนภูมิ) ดังนี้ องค์ประกอบของกราฟจะมีหลายอย่าง ซึ่งจะช่วยให้การนำเสนอกราฟได้สมบูรณ์ เพราะองค์ประกอบแต่ละส่วนจะช่วยอธิบายกราฟได้ชัดเจนมากขึ้น เบื้องต้นอาจแสดงเฉพาะองค์ประกอบหลักๆ ที่จำเป็น แต่ยังมีส่วนอื่นๆที่ยังไม่ได้เลือกแสดง คุณอาจเพิ่มองค์ประกอบเหล่านั้นเข้ามา หรือจะยกเลิกการแสดงผลขององค์ประกอบที่ไม่ต้องการได้โดยจะเลือกคำสั่งใน Chart Elements (องค์ประกอบแผนภูมิ) ดังนี้
 จัดตำแหน่งชื่อกราฟ จัดตำแหน่งชื่อกราฟ
 ชื่อกราฟหรือชื่อแผนภูมิ (Chart Title) เป็นข้อความที่เราใส่ลงไปในกราฟ ซึ่งช่วยอธิบายเรื่องราวหรือภาพรวมของกราฟที่นำเสนอได้ว่ารูปภาพหรือกราฟแต่ละแท่งนั้นจะบอกค่าอะไร ซึ่งเป็นองค์ประกอบสำคัญซึ่งกราฟจะขาดไม่ได้ จะเลือกแสดงและจัดรูปแบบได้ ดังนี้ ชื่อกราฟหรือชื่อแผนภูมิ (Chart Title) เป็นข้อความที่เราใส่ลงไปในกราฟ ซึ่งช่วยอธิบายเรื่องราวหรือภาพรวมของกราฟที่นำเสนอได้ว่ารูปภาพหรือกราฟแต่ละแท่งนั้นจะบอกค่าอะไร ซึ่งเป็นองค์ประกอบสำคัญซึ่งกราฟจะขาดไม่ได้ จะเลือกแสดงและจัดรูปแบบได้ ดังนี้
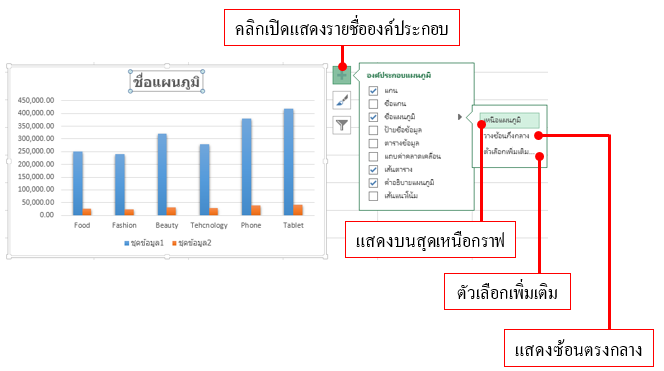
- ข้อความของ Chart Title สามารถจัดรูปแบบได้เหมือนข้อความทั่วไป จากเครื่องมือกลุ่ม Font บนแท็บ Home หรือจัดแบบข้อความWordArt
 แสดงข้อมูลของกราฟ (Data Lables) แสดงข้อมูลของกราฟ (Data Lables)
 ข้อมูลในเซลล์บนเวิร์กชีตของ Excel ที่เรานำมาอ้างอิงเพื่อพล็อตสร้างกราฟนั้น จะนำมาแสดงร่วมกับกราฟได้ เพื่อจะดูรายละเอียดข้อมูลของกราฟได้มากขึ้น เช่น แสดงตัวเลขค่าข้อมูล หรือข้อความเป็นต้น โดยเลือกได้จากคำสั่ง Data Labels (ป้ายชื่อข้อมูล) ดังนี้ ข้อมูลในเซลล์บนเวิร์กชีตของ Excel ที่เรานำมาอ้างอิงเพื่อพล็อตสร้างกราฟนั้น จะนำมาแสดงร่วมกับกราฟได้ เพื่อจะดูรายละเอียดข้อมูลของกราฟได้มากขึ้น เช่น แสดงตัวเลขค่าข้อมูล หรือข้อความเป็นต้น โดยเลือกได้จากคำสั่ง Data Labels (ป้ายชื่อข้อมูล) ดังนี้
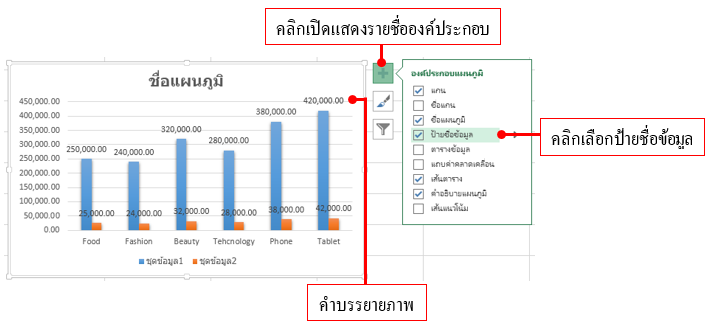
 แสดงตารางข้อมูล (Data Table) แสดงตารางข้อมูล (Data Table)
 ข้อมูลที่คุณกรอกลงในเวิร์กชีตของ Excel ที่เรานำมาพล็อตสร้างกราฟนั้น สามารถนำมาแสดงร่วมกับกราฟได้ เพื่อจะได้ดูรายละเอียดข้อมูลของกราฟได้มากขึ้น เช่น แสดงค่าข้อมูล หรือข้อความเป็นต้น โดยเลือกให้แสดงได้จากคำสั่ง Data Labels (ป้ายชื่อข้อมูล) ดังนี้ ข้อมูลที่คุณกรอกลงในเวิร์กชีตของ Excel ที่เรานำมาพล็อตสร้างกราฟนั้น สามารถนำมาแสดงร่วมกับกราฟได้ เพื่อจะได้ดูรายละเอียดข้อมูลของกราฟได้มากขึ้น เช่น แสดงค่าข้อมูล หรือข้อความเป็นต้น โดยเลือกให้แสดงได้จากคำสั่ง Data Labels (ป้ายชื่อข้อมูล) ดังนี้
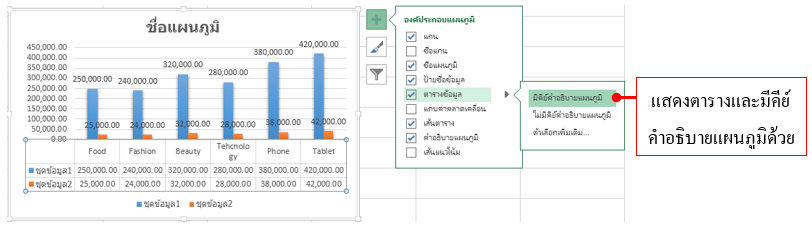
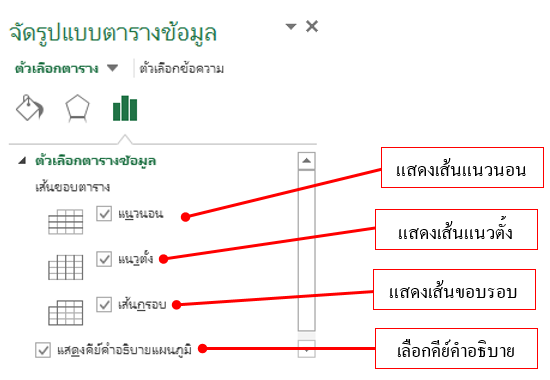
 แสดงเส้นตาราง (Gridline) แสดงเส้นตาราง (Gridline)
เส้นตารางหรือเส้นกริดคือ เส้นที่ลากโยงมาจากแกนข้อมูลของกราฟ เพื่อแบ่งข้อมูลในแต่ละจุดหรือแต่ละกลุ่มให้อ่านง่ายขึ้น การใส่เส้นตารางลงไปในกราฟก็จะช่วยให้ดูกราฟได้ชัดเจนและแม่นยำขึ้น เช่น การดูกราฟเส้นที่อยู่ขวาสุดว่ามีมูลค่าตัวเลขเท่าไหนก็ดูตามเส้นกริดที่โยงมาที่ค่าข้อมูลของแกนได้ เส้นตารางจะมีทั้งแนวนอน (Primary Horizoltal (แกน Y)) คือเส้นที่ลากโยงจากซ้ายมาขวา และเส้นตารางแนวตั้ง (Primary Vertical (แกน X)) คือเส้นที่ลากโยงจากด้านล่างขึ้นมาข้างบนเพื่อแบ่งกลุ่มแกนตั้ง เส้นตารางจะมี 2 แบบดังนี้
- Major Gridlines (เส้นตารางหลัก) หลักที่แบ่งแกนออกเป็นค่าหน่วยหลัก โดยมีตัวเลขแสดงค่าที่ตำแหน่งนั้นกำกับอยู่ด้วยบนค่าสเกล ซึ่งเป็นเส้นมาตรฐานที่เราเห็นเมื่อสร้างกราฟแรกๆ
- Minor Gridlines (เส้นตารางรอง) ที่แบ่งช่วงระหว่างเส้นตารางหลักออกเป็นหน่วยรอง เพื่อแยกค่าข้อมูลให้ถี่และละเอียดมากขึ้น เส้นจะบางกว่าเส้นตารางหลักเล็กน้อย โดยเริ่มแรกเส้นตารางรองจะไม่แสดง เราต้องไปเลือกให้แสดงเพิ่มเข้ามาได้ (ความถี่ของเส้น Minor ต้องไปกำหนดที่หัวข้อการกำหนดมาตราส่วน
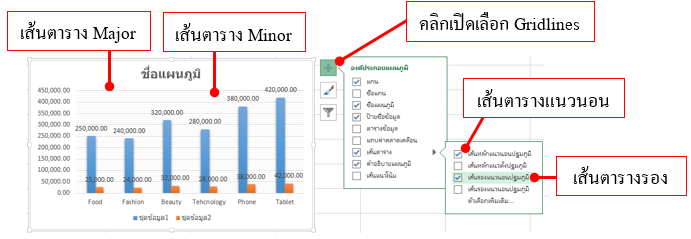
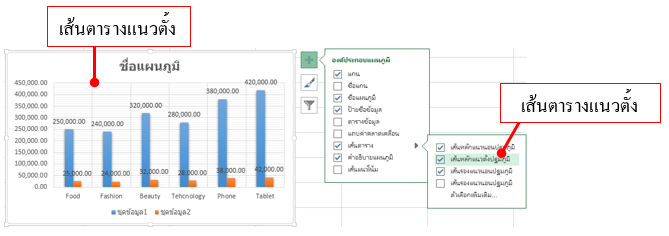
 จัดตำแหน่งคำอธิบายกราฟ (Legend) จัดตำแหน่งคำอธิบายกราฟ (Legend)
 Legend คือ คำอธิบายสัญลักษณ์หรือสีของชุดข้อมูลในกราฟ โดยเลือกแสดงของคำอธิบายได้ดังนี้ Legend คือ คำอธิบายสัญลักษณ์หรือสีของชุดข้อมูลในกราฟ โดยเลือกแสดงของคำอธิบายได้ดังนี้
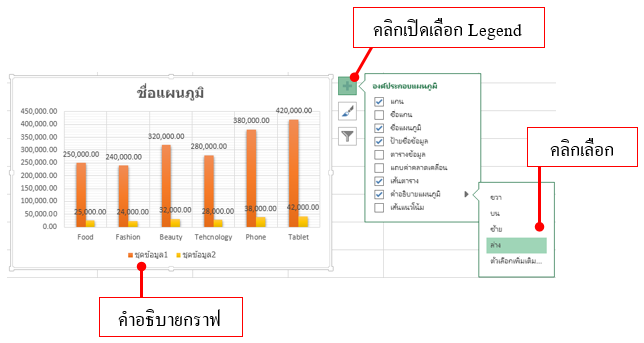
 เปลี่ยนมาตราส่วนของแกนตั้ง (ค่า) ในกราฟ เปลี่ยนมาตราส่วนของแกนตั้ง (ค่า) ในกราฟ
ตามค่าเริ่มต้น Microsoft Office Excel จะกำหนดค่ามาตราส่วน (สเกล) ต่ำสุดและสูงสุดของแกนตั้ง (ค่า) ในกราฟมาให้อัตโนมัติโดยดูจากจำนวนค่าของข้อมูลที่พล็อตลงไปในกราฟ แต่คุณสามารถกำหนดมาตราส่วนเองเพื่อให้ตรงตามความต้องการได้
รายละเอียดของ AXIS OPTIONS มีดังนี้
- Minimum และ Maximum ค่าต่ำสุดและค่าสูงสุดบนแกน
- Major unit ระยะระหว่าง tick mark หลัก โดยเลือก Auto กำหนดอัตโนมัติ (พื้นฐาน) หรือ Fixed คือกำหลดค่าลงไปเอง
- Minor unit ระยะระหว่าง tick mark ย่อย โดยเลือก Auto กำหนดอัตโนมัติ (พื้นฐาน) หรือ Fixed คือกำหนดค่าลงไปเอง
- Value in reverse order กลับค่าบนแกนโดยให้ค่าสูงสุดอยู่ด้านล่างและค่าต่ำสุดอยู่ด้านบน
- Logarithmic scale ให้ใช้สเกลแบบลอการิทึม คือแทนที่สเกลจะเริ่มจาก 10, 20, 30 ก็จะเปลี่ยนเป็น 10, 100, 1000
- Display units เลือกหน่วยการแสดงผล เช่น ร้อย, พัน, ล้าน เป็นต้น
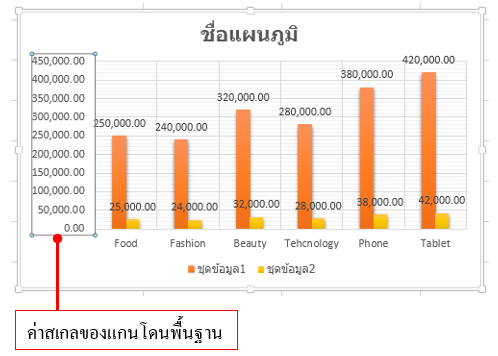
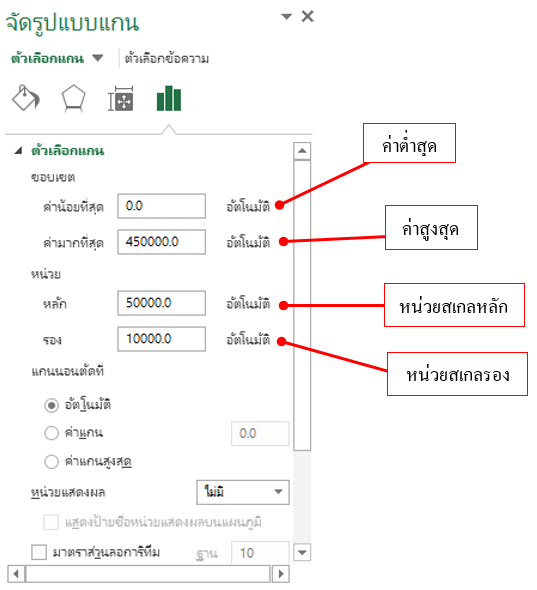



 |

